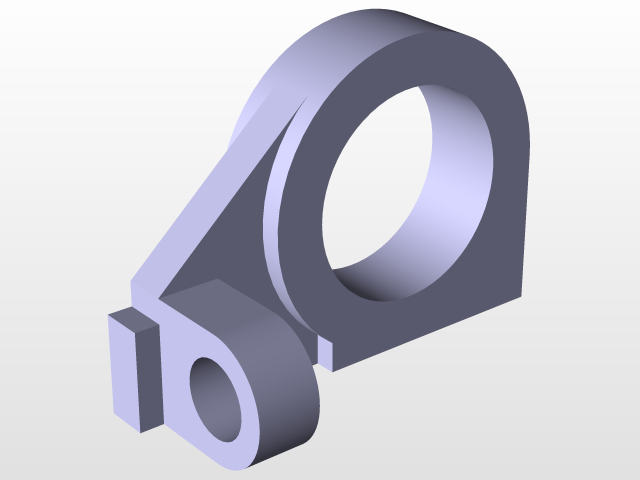
TutorialPart4
grabcad
Here is a step-by-step guide to getting started with CATIA: Step 1: Download and Install CATIA Before you can start using CATIA, you need to download and install it on your computer. You can do this by visiting the Dassault Systèmes website and following the instructions for downloading and installing CATIA. Step 2: Launch CATIA Once you have installed CATIA, you can launch it by double-clicking on the CATIA icon on your desktop or by searching for CATIA in your start menu. When you launch CATIA, you will see a splash screen that gives you an overview of what CATIA is and how to get started. Step 3: Create a New Project To create a new project in CATIA, click on the "File" menu and select "New" from the drop-down menu. This will open up a dialog box where you can choose the type of project you want to create. For this tutorial, we will be creating a simple 3D model. Step 4: Create a New Part To create a new part in CATIA, click on the "Part" tab at the top of the screen and select "New Part" from the drop-down menu. This will open up a dialog box where you can choose the type of part you want to create. For this tutorial, we will be creating a simple cube. Step 5: Create a New Feature To create a new feature in CATIA, click on the "Feature" tab at the top of the screen and select "New Feature" from the drop-down menu. This will open up a dialog box where you can choose the type of feature you want to create. For this tutorial, we will be creating a simple hole. Step 6: Add Geometry To add geometry to your part, click on the "Geometry" tab at the top of the screen and select "New Geometry" from the drop-down menu. This will open up a dialog box where you can choose the type of geometry you want to create. For this tutorial, we will be creating a simple circle. Step 7: Assemble Parts To assemble parts in CATIA, click on the "Assemble" tab at the top of the screen and select "New Assembly" from the drop-down menu. This will open up a dialog box where you can choose the type of assembly you want to create. For this tutorial, we will be creating a simple assembly consisting of two parts. Step 8: Create a New Draft To create a new draft in CATIA, click on the "Draft" tab at the top of the screen and select "New Draft" from the drop-down menu. This will open up a dialog box where you can choose the type of draft you want to create. For this tutorial, we will be creating a simple 2D drawing. Step 9: Create a New Report To create a new report in CATIA, click on the "Report" tab at the top of the screen and select "New Report" from the drop-down menu. This will open up a dialog box where you can choose the type of report you want to create. For this tutorial, we will be creating a simple report consisting of text and images. Step 10: Save Your Work Finally, to save your work in CATIA, click on the "File" menu and select "Save" from the drop-down menu. This will save your project as a file that you can open up later and continue working on.
With this file you will be able to print TutorialPart4 with your 3D printer. Click on the button and save the file on your computer to work, edit or customize your design. You can also find more 3D designs for printers on TutorialPart4.
