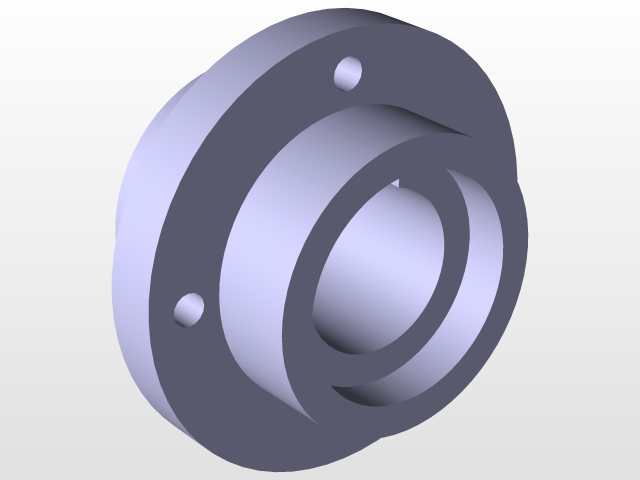
TutorialPart35
grabcad
Here is a simple step-by-step guide to using Shaft commands in CATIA: Step 1: Access the Shaft Workbench Begin by opening CATIA and accessing the Shaft Workbench. This can be done by navigating to the "Workbenches" menu and selecting "Shaft." Alternatively, you can use the keyboard shortcut Ctrl + Shift + S. Step 2: Create a New Shaft Once in the Shaft Workbench, click on the "New Shaft" button located in the top toolbar. This will open up a new window where you can define the parameters of your shaft. Step 3: Define Shaft Parameters In this window, enter the required information such as the diameter, length, and material of your shaft. You can also specify any additional parameters such as the number of threads or the type of thread. Step 4: Create a New Shaft Assembly Once you have defined the parameters of your shaft, click on the "Create" button to create a new assembly. This will open up a new window where you can define the relationships between your shaft and any other components in your design. Step 5: Add Components to Your Assembly In this window, select the components that you want to add to your assembly. You can choose from a variety of pre-defined components such as gears, bearings, or bolts. Step 6: Define Component Relationships Once you have selected the components that you want to add to your assembly, define their relationships by clicking on the "Define Relationship" button. This will open up a new window where you can specify how each component interacts with the shaft. Step 7: Visualize Your Design Finally, click on the "Visualize" button to view your design in a 3D environment. This will allow you to see how all of the components interact and make any necessary adjustments before finalizing your design. That's it! With these simple steps, you should be able to create a shaft assembly using CATIA's Shaft Workbench. Be sure to check out our tutorial video for more in-depth instructions and tips.
With this file you will be able to print TutorialPart35 with your 3D printer. Click on the button and save the file on your computer to work, edit or customize your design. You can also find more 3D designs for printers on TutorialPart35.
