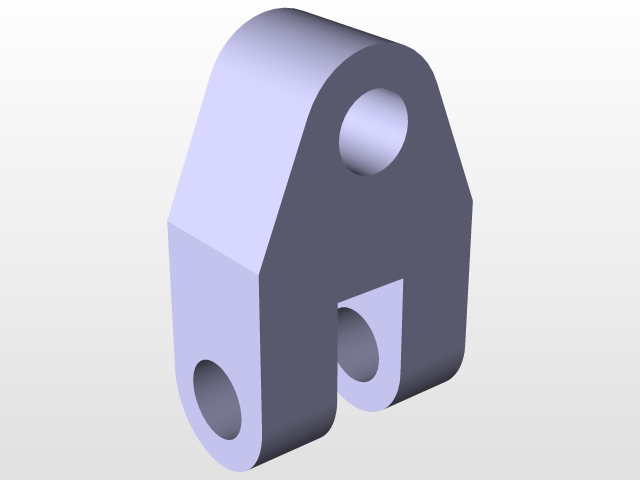
TutorialPart22
grabcad
Here's a step-by-step guide to getting started with CATIA: First off, let's talk about what CATIA is and why you'd want to use it. CATIA stands for Computer-Aided Three-Dimensional Interactive Application - which isn't exactly the most user-friendly name, but trust me when I say it's a game-changer for anyone who works with 3D models or designs. Now that we've covered what CATIA is, let's dive into how to use it. Check out my tutorial video on YouTube for a more visual walkthrough of each step, and then follow along here. Step 1: Downloading and Installing CATIA To get started with CATIA, you'll need to download the software from the Dassault Systèmes website. Don't worry if this sounds daunting - it's actually pretty straightforward once you know what you're doing. Once you've downloaded the installer, simply follow the prompts to install CATIA on your computer. Make sure to choose the right version for your operating system (Windows or Mac). Step 2: Launching CATIA Once CATIA is installed, launch the software by double-clicking on the icon that appears on your desktop. You'll be prompted to enter a license key - if you're using a trial version, this will be provided in the email confirmation you received when you signed up. If you're using a purchased version, simply enter the key you were given during checkout. Step 3: Navigating the CATIA Interface The CATIA interface can seem overwhelming at first, but don't worry - it's actually pretty intuitive once you get the hang of it. Take some time to explore each tab and menu option. You'll notice that there are several different sections to the interface, including the toolbar, menu bar, and workspace. Step 4: Creating a New Project To create a new project in CATIA, simply click on the "File" menu and select "New." From here, you can choose from a variety of pre-built templates or start from scratch. If you're starting from scratch, you'll be prompted to enter some basic information about your project - including its name, description, and location. Don't worry too much about this step - we'll cover more on how to customize these settings later. Step 5: Working with 3D Models The real magic happens when you start working with 3D models in CATIA. To create a new model, simply click on the "Part" menu and select "Create Part." From here, you can choose from a variety of pre-built shapes or start from scratch. If you're starting from scratch, you'll be prompted to enter some basic information about your part - including its name, description, and dimensions. Don't worry too much about this step - we'll cover more on how to customize these settings later. Step 6: Saving Your Work Once you've completed a project in CATIA, it's time to save your work. To do this, simply click on the "File" menu and select "Save As." From here, you can choose where to save your file - including options for saving as a CATIA file (.CAT), a PDF, or even a 3D print-ready file. And that's it! That's the basic process of getting started with CATIA. Of course, there are many more features and tools available in the software, but this should give you a good starting point. Check out my tutorial video for a more visual walkthrough of each step, and then come back here to continue exploring the world of CATIA.
With this file you will be able to print TutorialPart22 with your 3D printer. Click on the button and save the file on your computer to work, edit or customize your design. You can also find more 3D designs for printers on TutorialPart22.
