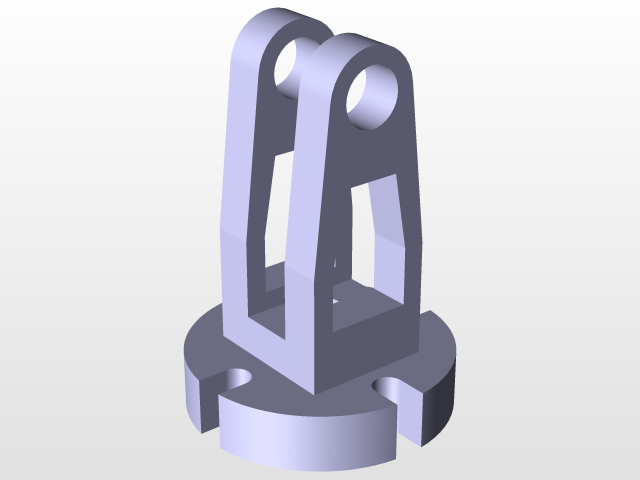
TutorailPart10
grabcad
**Mastering CATIA Basics** Welcome to this comprehensive guide on getting started with CATIA! This tutorial is designed specifically for those new to the world of Computer-Aided Design (CAD) and are eager to learn the fundamentals of CATIA. By following these steps, you'll be well on your way to creating complex designs with ease. **Step 1: Installing CATIA** Before diving into the world of CATIA, make sure you have the software installed on your computer. You can download a free trial or purchase a license from the official Dassault Systèmes website. Once downloaded, follow the installation prompts to set up CATIA on your system. **Step 2: Launching CATIA** After installation, launch CATIA by double-clicking on the icon. You'll be greeted with the CATIA startup screen, which provides several options for creating new projects or opening existing ones. For now, let's focus on creating a new project from scratch. **Step 3: Creating a New Project** To create a new project in CATIA, click on "File" > "New" and select "Part Design." This will open the part design workspace, where you'll begin creating your CAD model. Give your project a name and set the units of measurement to your preference. **Step 4: Navigating the User Interface** Now that you're in the part design workspace, take some time to familiarize yourself with the CATIA user interface. The main components include the menu bar, toolbar, and workbench. The menu bar offers various options for creating and manipulating objects, while the toolbar provides quick access to frequently used tools. The workbench is where you'll spend most of your time designing. **Step 5: Creating Basic Shapes** To get started with designing, create a basic shape by clicking on the "Sketch" tool in the toolbar. This will open the sketch workspace, where you can draw various shapes and lines using your mouse or other input devices. Experiment with different shapes to understand how CATIA works. **Step 6: Working with Dimensions** Dimensions play a crucial role in CAD design. To add dimensions to your model, click on the "Dimension" tool in the toolbar. This will open the dimensioning workspace, where you can specify exact measurements for your design. **Step 7: Exploring Advanced Features** Once you've mastered basic shapes and dimensions, it's time to explore more advanced features of CATIA. These include tools like fillets, chamfers, and holes. Practice using these features to refine your design skills. **Conclusion** Congratulations on completing this tutorial! You now have a solid foundation in CATIA basics and are ready to move on to more complex projects. Remember to practice regularly to become proficient in the software. With time and patience, you'll be creating stunning designs like a pro.
With this file you will be able to print TutorailPart10 with your 3D printer. Click on the button and save the file on your computer to work, edit or customize your design. You can also find more 3D designs for printers on TutorailPart10.
