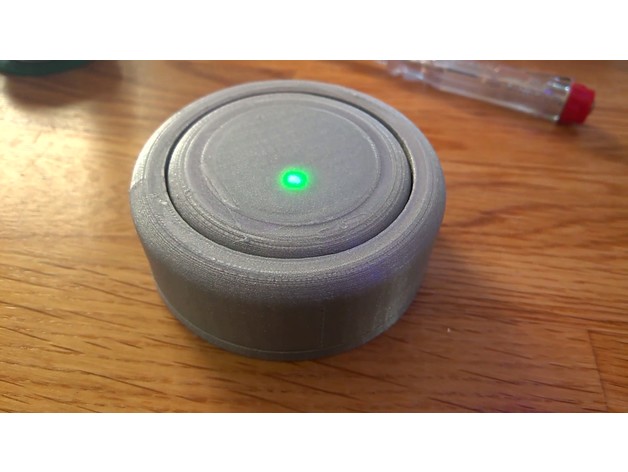
The Button
thingiverse
Print the Button to switch your favorite hue lights or scenes, homematic scenes, or what else you can imagine to do with one click on ESP-01. After pressing the Button, the ESP resets and executes the code (logging into WLAN, searching for bridge, sending data). After that, the ESP goes into deep sleep again and waits for the next reset. The deep sleep mode doesn't need much energy, so you can use the Button for a long time without changing batteries. I use it for my lights to switch a good morning scene (lights, coffeemachine) and for some all-off buttons. I used @PrintMo's Rugged Lens Filter Case locking system for the button (http://www.thingiverse.com/thing:415961). How it works: https://youtu.be/y_RpBIn9FNE Instructions BOM Print all the parts. Buy the electronics. 2x 10k resistor. 1x 3mm LED (+resistor for the LED), in my case 150Ohm. 1x perfboard, 6*19 dots. 2x battery holders (AAA). 2x 4 pin connectors. 1x micro push button (long). 1x M4 nut and screw. 2x 5mm Neodym magnets. Double-sided tape. Maybe some small springs. 1x ESP-01. Step 2 - Electronic Wire the electronics on the picture: 1- 10k resistor. 2 - 150Ohm. Left side, the ESP-01 bottom view (means VCC is in upper left corner, GND in lower right). The hole on the left is for a M4 screw. Hint for battery saving Some ESP-01 boards have a working red power LED. Note: Some batches of this module ship with LED Current limiting resistors of the wrong value (47Ohm vs 4.7KOhm). This usually results in the power LED vanishing in a puff of smoke. http://www.esp8266.com/wiki/doku.php?id=esp8266-module-family#esp-01 For our project, that fact is good because we save some power. If the red LED is not destroyed on your board... destroy it. The LED is also glowing in deep sleep mode so it's draining our battery. I powered mine and then saw where the red LED is located and used a plier to destroy it. Step 3 - Build Build the Button and insert electronic parts. Place the M4 nut to secure the electronics. The magnets are for holding it in place (cut the support on the bottom to place them). The holes in the base are for some tiny springs. Look in your local hardware store for some. All instructions are in the video too. Step 4 - Code You can use the attached .ino file as a start. Some examples for hue lights are included. From start to action, the button needs about 5 seconds. Maybe you can reduce the time by using static IP addresses.
With this file you will be able to print The Button with your 3D printer. Click on the button and save the file on your computer to work, edit or customize your design. You can also find more 3D designs for printers on The Button.
