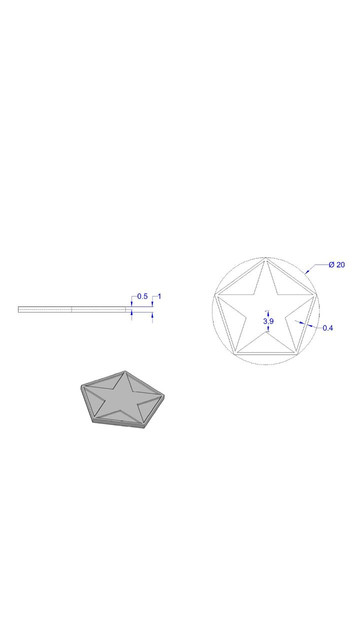
SolidWorks Exercises NO 2
grabcad
Here is a comprehensive list of exercises to further hone your skills in using SolidWorks: Exercise 1: Create a New File Create a new part file by going to File > New > Part, and then select the desired template. Name your part file "Exercises No. 2" and save it to the default location. Exercise 2: Set Up Units and Dimensioning Go to the Settings tab in the Command Manager and click on the Units button. Select the desired unit system (e.g., Metric or Imperial) and set the precision to two decimal places. Then, go to the Dimensions tab and select the desired dimension style (e.g., Decimal or Fractional). Exercise 3: Create a Sketch Draw a sketch of a simple shape, such as a circle or an ellipse. Use the drawing tools to create the shape and then use the sketch entities to define the dimensions. Exercise 4: Extrude a Solid Select the sketch from Exercise 3 and go to the Features tab. Click on the Extruded Boss/Base button and select the desired extrusion type (e.g., Linear or Revolved). Set the height of the extrusion to a value of your choice (e.g., 10 mm). Exercise 5: Create a Hole Go back to the sketch from Exercise 3 and create a hole by using the Hole Wizard. Select the desired hole type (e.g., Circular or Counterbore) and set the diameter to a value of your choice (e.g., 5 mm). Exercise 6: Create a Cut Select the part from Exercise 4 and go to the Features tab. Click on the Cut button and select the desired cut type (e.g., Linear or Revolved). Set the depth of the cut to a value of your choice (e.g., 5 mm). Exercise 7: Assemble Two Parts Create two new parts, one with a hole and another without a hole. Go to the Assemblies tab and click on the Insert Component button. Select the part with the hole and then select the part without a hole. Use the assembly tools to position the parts relative to each other. Exercise 8: Create a Drawing Go to the Drawings tab and click on the New Drawing button. Select the desired template (e.g., A4 or Letter) and set the paper size to your choice. Then, insert the part from Exercise 7 into the drawing and use the drawing tools to create a layout. Exercise 9: Create a Bill of Materials Go back to the part file from Exercise 8 and go to the BOM tab. Click on the New BOM button and select the desired configuration (e.g., Single Level or Multi-Level). Set the title, description, and quantity for each item in the bill. Exercise 10: Run an Analysis Select the part from Exercise 8 and go to the Simulation tab. Click on the Run Analysis button and select the desired analysis type (e.g., Static or Dynamic). Set the parameters for the analysis and then run it. By completing these exercises, you will gain hands-on experience with SolidWorks and be able to create complex parts, assemblies, and drawings.
With this file you will be able to print SolidWorks Exercises NO 2 with your 3D printer. Click on the button and save the file on your computer to work, edit or customize your design. You can also find more 3D designs for printers on SolidWorks Exercises NO 2.
