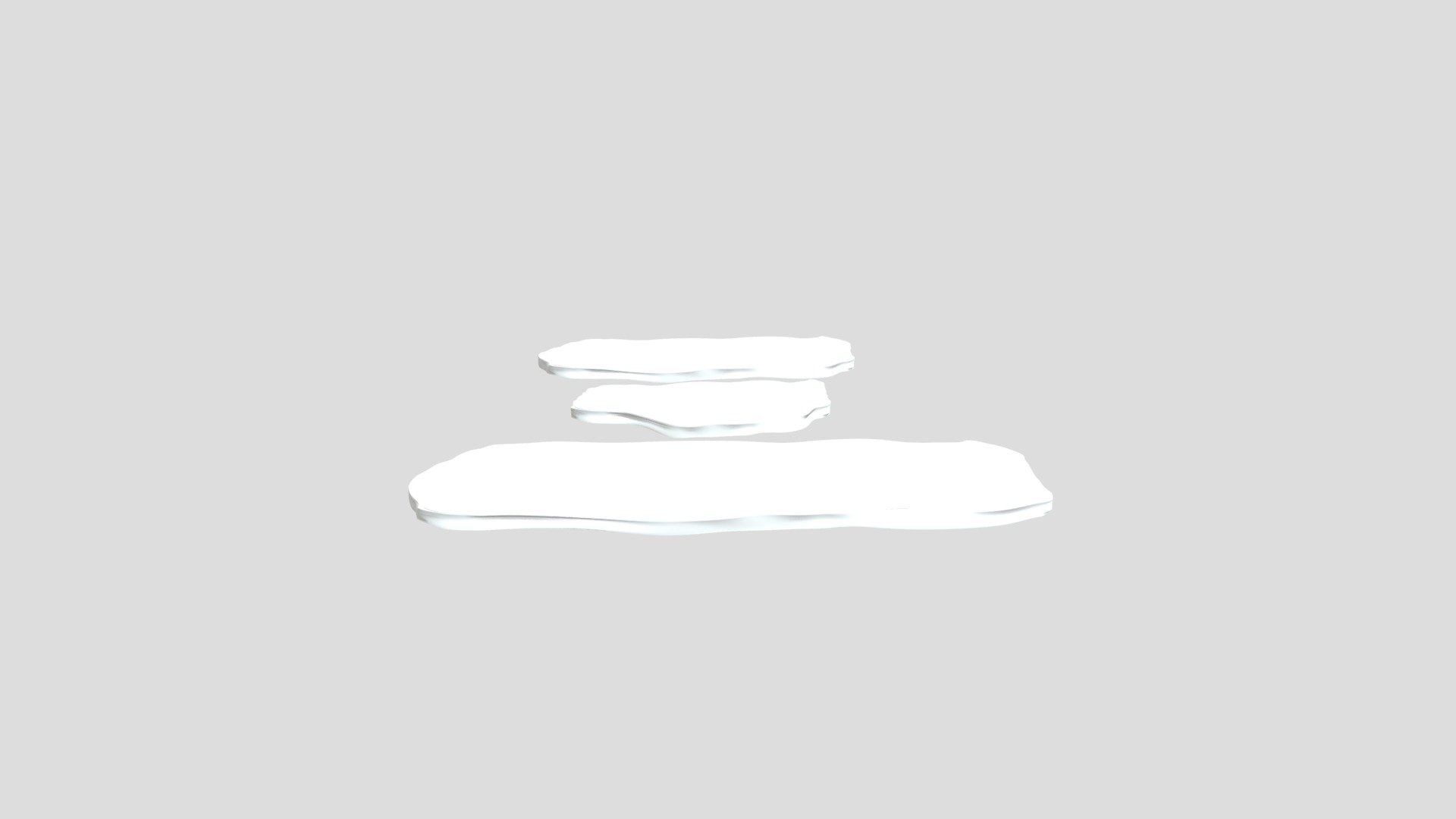
Slice of Wood
sketchfab
Crafting a Slice of Wood from Scratch using Blender's Capabilities With Blender's versatile toolset at your disposal, you can bring your imagination to life by crafting a realistic slice of wood. This tutorial will guide you through the process, showcasing how to create a detailed and textured slice that looks authentic. Step 1: Setting Up the Scene Begin by creating a new project in Blender. Choose 'Default' as the project type and set the units to 'Metric'. Name your scene 'Wood Slice'. Next, switch to the 'Object Mode' and click on the 'Cube' tool under the 'Create' menu. Scale down the cube until it's roughly 0.05 meters in size. Step 2: Subdividing the Cube With the cube selected, go to the 'Modifier' tab in the top right corner of the screen. Click on 'Subdivision Surface' and set the subdivision levels to 6. This will give your cube a smooth surface. Step 3: Creating a Texture Go to the 'Texture Paint' window and create a new texture by clicking on the 'New Image' button. Name this image 'Wood Pattern'. Choose 'Cycles Render Engine' as the render engine, then set the texture type to 'Normal Map'. In the texture editor, use the paintbrush tool to draw a pattern resembling wood grain. You can also add some noise and color variation to give it a more realistic look. Step 4: Applying the Texture Switch back to the 'Object Mode' and select the cube. In the 'Material' tab, click on the 'Add New' button and choose 'Principled BSDF'. Name this material 'Wood Material'. In the 'Properties' panel, scroll down to the 'Texture' section. Click on the 'Open Image' button and navigate to the texture you created in Step 3. Step 5: Adding Ambient Occlusion To give your wood slice some depth, let's add ambient occlusion (AO) to it. In the 'Object Data' panel, click on the 'Edit Mode' tab and select all the vertices of the cube. In the 'Properties' panel, scroll down to the 'Physics' section and enable the 'Ambient Occlusion' checkbox. Step 6: Rendering Finally, switch to the 'Render Layers' tab and create a new render layer by clicking on the '+' button at the bottom left corner of the screen. Name this layer 'Wood Slice'. In the 'Render Layers' panel, select the 'Cycles Render Engine' as the render engine and set the image resolution to 1024x1024. Click on the 'Render' button to start rendering your wood slice. This may take a few minutes depending on your computer's processing power. Once rendered, you should see a realistic slice of wood that looks like it was cut from a real tree trunk. You can now use this texture in your 3D modeling projects or as a standalone image.
With this file you will be able to print Slice of Wood with your 3D printer. Click on the button and save the file on your computer to work, edit or customize your design. You can also find more 3D designs for printers on Slice of Wood.
