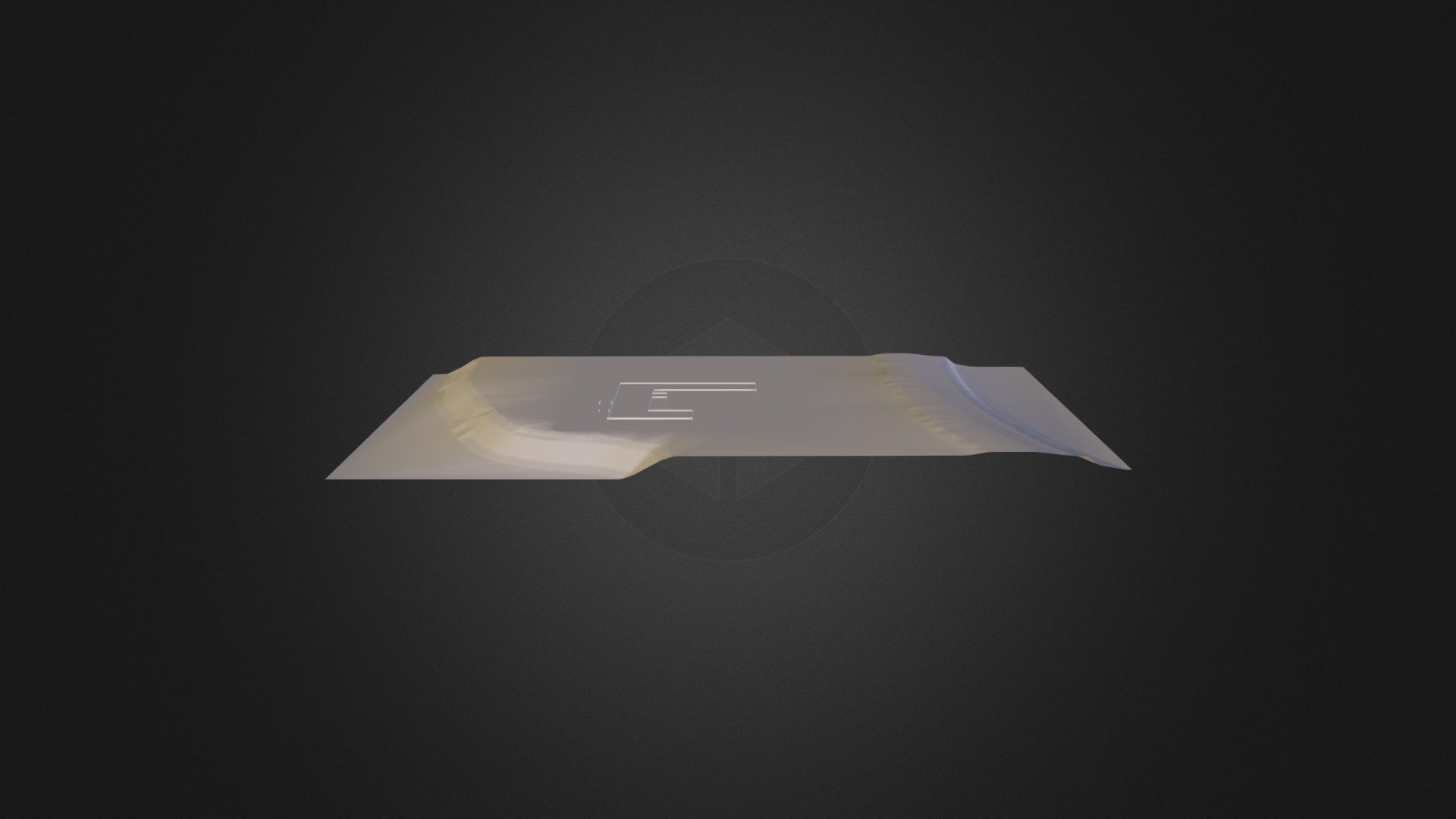
Rac Advanced Sample Project-3 D View
sketchfab
Revit Sample Project Tutorial This tutorial will guide you through creating a comprehensive sample project within Revit software, covering essential features and best practices. Step 1: Setting Up a New Project - Begin by launching Revit and selecting "File" > "New" to initiate the creation of a new project. - In the "Project Browser," click on "Templates" and select the template that suits your needs. For this example, we will choose the "Architectural Sample" template. Step 2: Defining Project Parameters - Navigate to the "Manage" tab in Revit and select "Settings." This will open a new dialog box where you can customize various project settings. - Within the "Project Settings" window, you can adjust parameters such as units of measurement, time zones, and regional settings. Step 3: Creating Building Elements - With your project template selected, click on the "Architecture" tab in Revit's ribbon. From here, you can create walls, floors, roofs, and other building elements. - Use the various tools available to draw and modify these elements according to your design needs. Step 4: Adding Materials and Finishes - To add materials and finishes to your project, navigate to the "Materials" panel in Revit's ribbon. From here, you can browse and select from a vast library of built-in materials or upload custom ones. - Apply materials to your building elements by selecting them and then clicking on the desired material. Step 5: Creating Views - Create views in Revit by navigating to the "View" tab in the ribbon and selecting "Create View." This will allow you to create various types of views, such as floor plans, elevations, or sections. - Customize your view settings as needed to control what elements are displayed. Step 6: Annotating Your Project - To annotate your project with text notes, navigate to the "Annotate" tab in Revit's ribbon. From here, you can select from various types of annotations, including dimensions, schedules, and room labels. - Place annotations throughout your project as needed to provide additional context. Step 7: Creating a Schedule - Create a schedule in Revit by navigating to the "Schedule" panel in the ribbon. This will allow you to generate lists of specific elements or parameters within your project. - Customize your schedule settings as needed to control what information is displayed. Step 8: Finalizing Your Project - Once you have completed all necessary steps, navigate to the "Manage" tab in Revit and select "Project Setup." From here, you can review and adjust various project settings as needed. - With your project complete, save it by clicking on "File" > "Save" or by using the keyboard shortcut Ctrl+S.
With this file you will be able to print Rac Advanced Sample Project-3 D View with your 3D printer. Click on the button and save the file on your computer to work, edit or customize your design. You can also find more 3D designs for printers on Rac Advanced Sample Project-3 D View.
