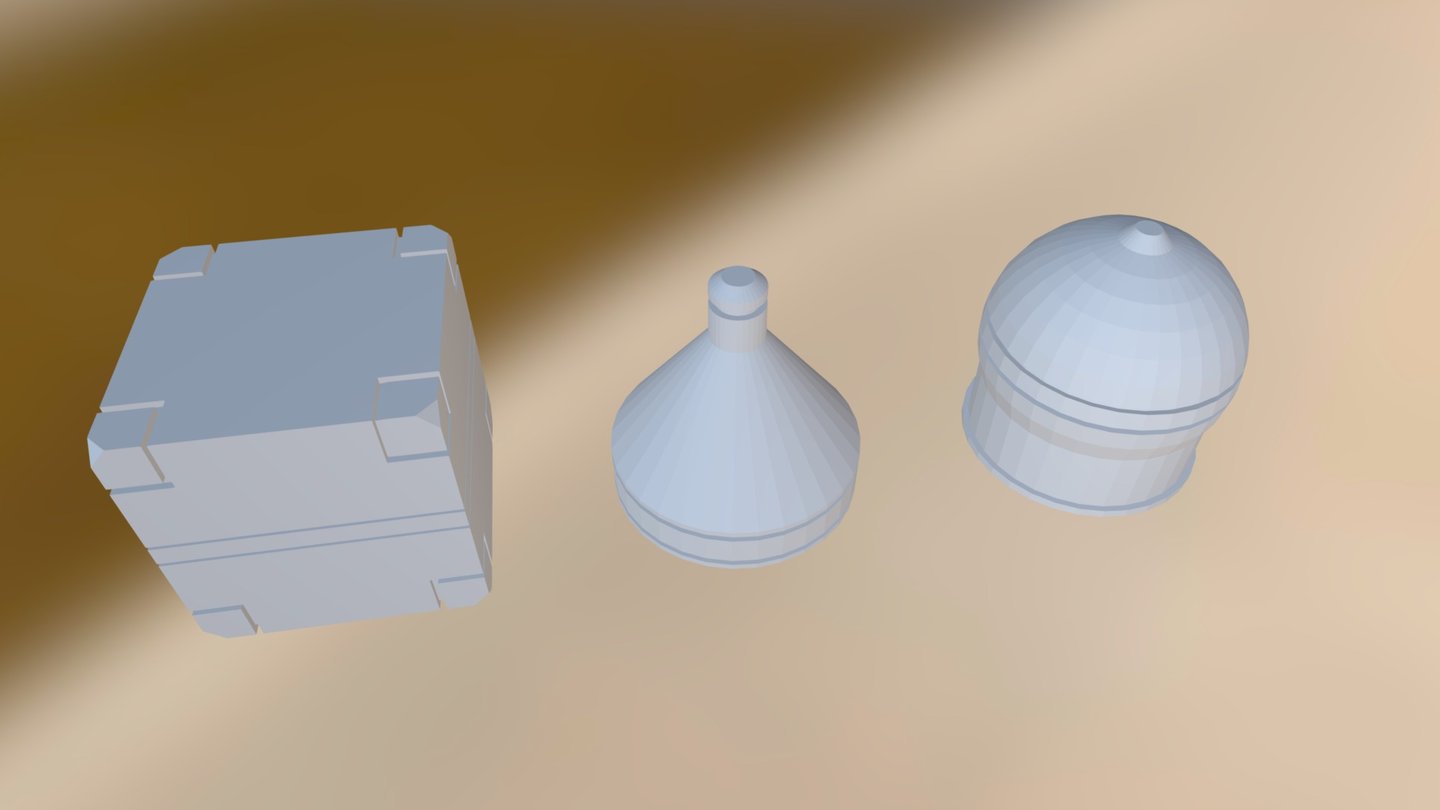
Mesh Modeling Exercise01
sketchfab
Creating a Basic Mesh Model in Blender's Tutorials on CGCookie Learning to model in 3D can be an exciting yet intimidating experience, especially when you're just starting out. However, with practice and patience, anyone can master the basics of mesh modeling. In this tutorial, we'll take a step-by-step approach to creating a simple mesh model using Blender's powerful tools. First, let's start by launching Blender and navigating to the default workspace. You should see a blank 3D window in front of you, along with several panels and menus at the top and bottom of your screen. Don't worry too much about these now; we'll cover them as needed throughout this tutorial. Next, click on the "Cube" button in the menu bar to create a new mesh object. This will automatically add it to the scene and bring up the Object Data Properties panel. Here you can adjust various settings such as the cube's dimensions, location, and rotation. Now that we have our base mesh created, let's move on to adding some details. We'll start by creating a simple extrusion operation to add a flat surface to one side of the cube. To do this, select the cube object in the 3D view and then press "Ctrl + R" to access the Knife tool. With the Knife tool active, click and drag the mouse to create a line that intersects with one edge of the cube. This will create a new edge and begin the extrusion process. Release the mouse button when you've reached the desired position, and Blender will automatically create a flat surface on the side of the cube. Now it's time to add some more detail to our mesh model. We'll do this by creating another extrusion operation, but this time we'll use the "Extrude Region" tool instead of the Knife tool. To access this tool, press "Ctrl + Shift + E". With the Extrude Region tool active, select one of the faces on the cube and then click and drag the mouse to create a new face that intersects with it. This will add another flat surface to our mesh model. As you can see, we're starting to build up some nice details in our mesh model. Let's take a closer look at how these extrusions are affecting the overall shape of our cube. To do this, zoom in on the 3D view and use the "Orbit" tool to rotate the camera around the object. Now that we have a better understanding of our mesh model's structure, let's talk about some ways to refine its appearance. One option is to use Blender's built-in sculpting tools to add more detailed features such as crevices, grooves, and texture patterns. To access these tools, select the cube object in the 3D view and then press "Ctrl + Shift + S". This will bring up the Sculpting tab in the Tool Shelf. From here, you can choose from a variety of sculpting brushes and settings to add custom details to your mesh model. As we've seen throughout this tutorial, Blender offers a wide range of powerful tools for creating complex 3D models. With practice and patience, anyone can master these tools and create stunning works of art.
With this file you will be able to print Mesh Modeling Exercise01 with your 3D printer. Click on the button and save the file on your computer to work, edit or customize your design. You can also find more 3D designs for printers on Mesh Modeling Exercise01.
