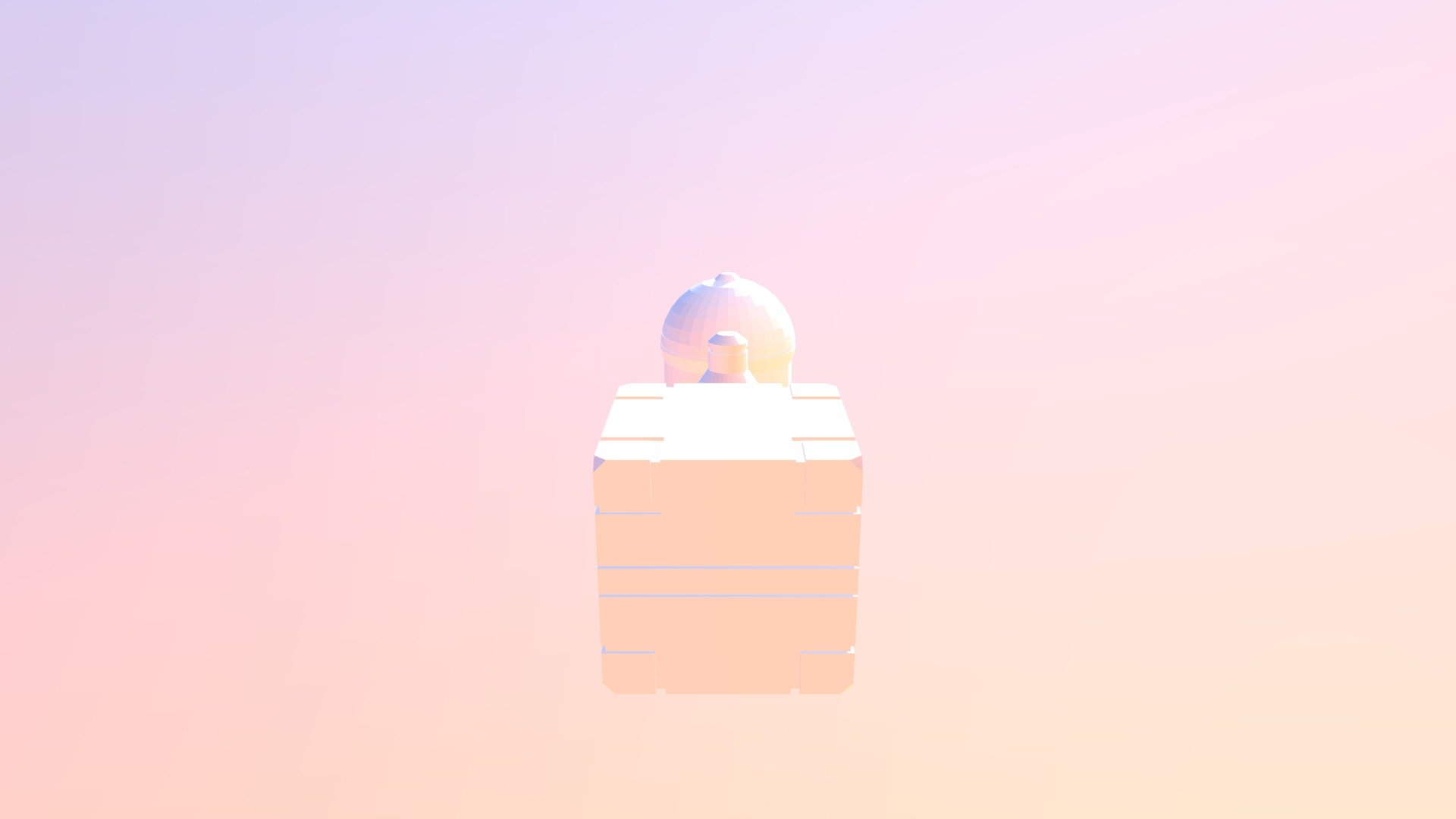
Lesson1 Exercise
sketchfab
Creating a 3D Model from Scratch in Blender Welcome to the world of 3D modeling and rendering! In this exercise, you will learn how to create a simple 3D model from scratch using Blender. By the end of this lesson, you should be able to understand the basic principles of 3D modeling and have a solid foundation for creating your own models. To start, download and install Blender on your computer. Once installed, launch the program and familiarize yourself with the user interface. Take note of the different panels and menus available. Next, let's create our first model. Select the "Cube" tool from the toolbar and click anywhere in the 3D view to create a cube. Don't worry too much about its size or position at this stage. Now, let's talk about the concept of layers. In Blender, you can organize your objects into separate layers for better organization and management. To create a new layer, go to the "Layers" panel and click on the "+" button. Duplicate the cube by clicking on it and pressing Ctrl+D. This will create an exact copy of the original cube. Move this duplicate cube to a different location in the scene. To move an object, select it and then use the mouse to drag it to its new position. You can also use the keyboard shortcuts for navigation, such as the Home key to center your view or the Ctrl+Shift+Left/Right arrow keys to pan the camera. Now that we have our two cubes, let's talk about materials. Materials are used to add color and texture to objects in Blender. To create a new material, go to the "Materials" panel and click on the "+" button. Select the cube you want to assign the material to by clicking on it. Then, click on the material name to edit its properties. You can change the material's color, transparency, and other settings as needed. To apply the material to an object, select the object and then click on the "Assign Material" button in the materials panel. You can also use the keyboard shortcut Ctrl+Shift+A to assign a material to multiple objects at once. With our cubes now sporting their own materials, let's talk about lighting. Lighting is used to add depth and atmosphere to your scene. To create a new light source, go to the "Lighting" panel and click on the "+" button. Select the type of light you want to use from the options available. You can choose between point lights, spotlights, or even HDRIs for more complex lighting setups. To position a light, select it and then use the mouse to drag it to its desired location in the scene. You can also use the keyboard shortcuts for navigation, such as the Home key to center your view or the Ctrl+Shift+Left/Right arrow keys to pan the camera. Now that we have our lighting set up, let's talk about rendering. Rendering is the process of generating a final image from your 3D scene. To render an image, go to the "Rendering" panel and click on the "Render" button. You can also use the keyboard shortcut Ctrl+Shift+R to render an image at any time. You can customize the render settings as needed, such as the resolution, quality, and anti-aliasing. With our scene now set up, let's talk about the final touches. To finalize your model, go to the "Outliner" panel and select the objects you want to keep in the scene. You can then use the keyboard shortcuts for navigation, such as the Home key to center your view or the Ctrl+Shift+Left/Right arrow keys to pan the camera. Once you're happy with your final render, you can export it as an image file by going to the "File" menu and selecting "Render Image". You can also use the keyboard shortcut Ctrl+S to save your scene at any time.
With this file you will be able to print Lesson1 Exercise with your 3D printer. Click on the button and save the file on your computer to work, edit or customize your design. You can also find more 3D designs for printers on Lesson1 Exercise.
