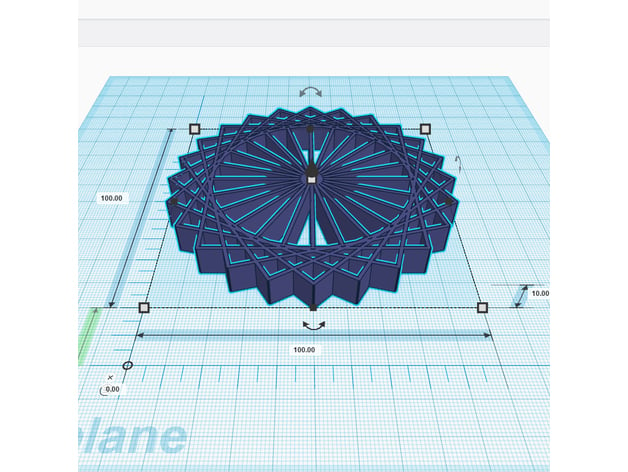
Learning Blade: Code to CAD
thingiverse
In this lesson, students will use drag and drop coding to design a unique shape or pattern that they will then print on their 3D Printer. Holding their code in their hands as they go from "Code to CAD." Coding is understood to help our students become 21st-century learners who can not only interact with the technology around them but also produce it. Not only do students gain a better grasp of how our increasingly technological world works, but also the computational thinking that is gained from coding education can help them in whatever career path they choose. In this lesson, students will be able to practice computational thinking skills by being able to 3D print their code and interact with it. Standards: NGSS: CCSS: Overview and Background LEARNING OBJECTIVES By the end of this workshop, the student will be able to: • Design, create, and 3D print their code in the expression of a shape, figure or pattern • Use TinkerCAD or similar CAD program effectively ESSENTIAL QUESTIONS Use these questions to guide students understanding: • How does block coding work? • How does the turtle know what to do on the screen? • What can you design using the blocks provided? Lesson Plan and Activity The following tutorial will walk you through using Turtle Blocks for a perimeter lesson. https://turtle.sugarlabs.org/ However, Turtle Blocks can also be used for: Fractions, Spirograph, Measuring slopes of tangents, Trigonometry, Coordinate geometry, Vectors, Geometry, and more. CCSS.Math.Content.3.MD CCSS.Math.Content.4.MD CCSS.Math.Content.7.EE Turtle Blocks is a "Blockly" type-coding tool where command blocks are strung together to create the code that the Turtle follows. Turtle Blocks has a low floor that allows your youngest learners to use it, but it also has a programming function for older students as well. The following tutorial will demonstrate how a student will learn about perimeter. After having learned about the perimeter of geometric shapes, students demonstrate their learning by drawing a shape with Turtle blocks that has a given perimeter. This lesson can be scaffolded to meet the following standards by changing the method in which students solve the given perimeter problem. To create the perimeter of a shape, you will start with a blank screen edit screen and all of the main tools on the left-hand side. When you begin, you will start with a "Start" tile that all future blocks will be placed under. The main tool to use is the turtle move commands. Within this tool bar, you will find various command blocks with the primary ones being the move (forward, back), and turn (left, right) blocks. To start drawing the perimeter, drag a forward block under the start command and put in a value. To turn the turtle, drag a turn block, either left or right, and put in a degree value off of the direction the turtle is currently facing. Repeat this process for all sides, or you can also use the repeat function for multiple sides that are the same. As students finish their perimeter code, they can move the turtle to see if their solutions were correct. If not, their ends will not meet up and they can go back, find the error, and fix the code. The last step is to drag the "No Background" tile right under the start command. This will make your SVG image save only what the turtle has drawn, and not the entire screen. To save and print students' designs, you will need to choose "save project" and then ".SVG." To 3D print your SVG image, you can convert it into a .STL file in TinkerCAD, Autodesk Inventor, Onshape, or similar 3D design tool. Materials Needed None (Sample File as needed) Further Learning Extensive tutorial on Turtle Blocks: http://wiki.sugarlabs.org/go/Activities/Turtle_Art Website Links Turtle Blocks: http://wiki.sugarlabs.org/go/Activities/Turtle_Art The following websites can also be used in a similar manner to Turtle Blocks, but are geared more towards higher-level learners 6+: Beetle Blocks: http://beetleblocks.com/run/ Blocks Cad: https://blockscad.einsteinsworkshop.com/ Open J Scad: http://openjscad.org/
With this file you will be able to print Learning Blade: Code to CAD with your 3D printer. Click on the button and save the file on your computer to work, edit or customize your design. You can also find more 3D designs for printers on Learning Blade: Code to CAD.
