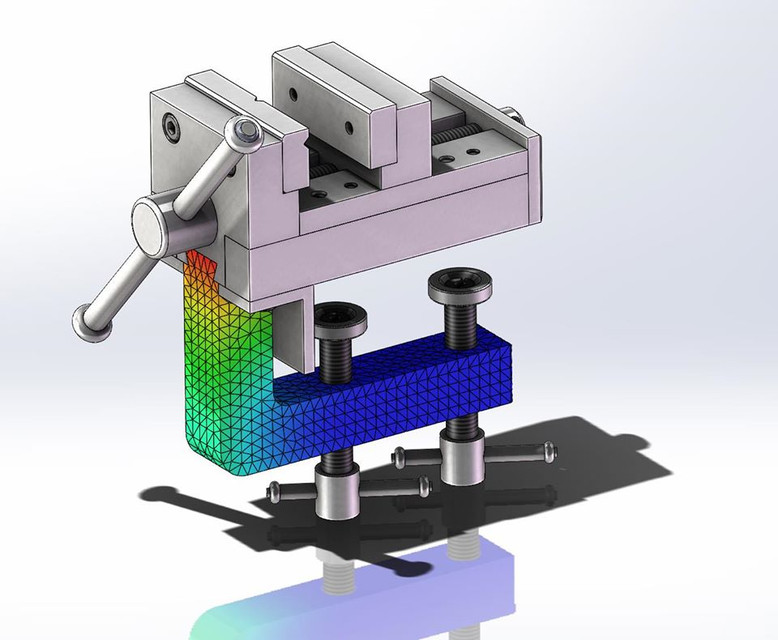
How to show simulation results of a part in the Assembly
grabcad
To display simulation results for a specific component within an assembly, follow these steps: 1. Launch your CAD software and open the relevant assembly file. 2. Navigate to the Design tree or Component tab where all components are listed. 3. Select the desired part from the list by clicking on it once with your mouse cursor. 4. Access the Simulation menu or Toolbox, depending on your software's layout, and choose the type of analysis you wish to perform (e.g., static stress, dynamic motion). 5. Once you've initiated the simulation, the results will be calculated based on various factors such as part geometry, material properties, and applied loads. 6. The simulated outcomes will then be visualized in a variety of formats including graphs, charts, or even videos for more complex analyses. 7. To better understand these results, compare them against the original design specifications to identify areas where improvements can be made. 8. If necessary, make adjustments to the component's geometry or material properties within your CAD software and re-run the simulation to validate any changes. By following these steps, you'll effectively showcase the simulated behavior of a particular part in an assembly, offering valuable insights into its performance under various conditions.
With this file you will be able to print How to show simulation results of a part in the Assembly with your 3D printer. Click on the button and save the file on your computer to work, edit or customize your design. You can also find more 3D designs for printers on How to show simulation results of a part in the Assembly.
