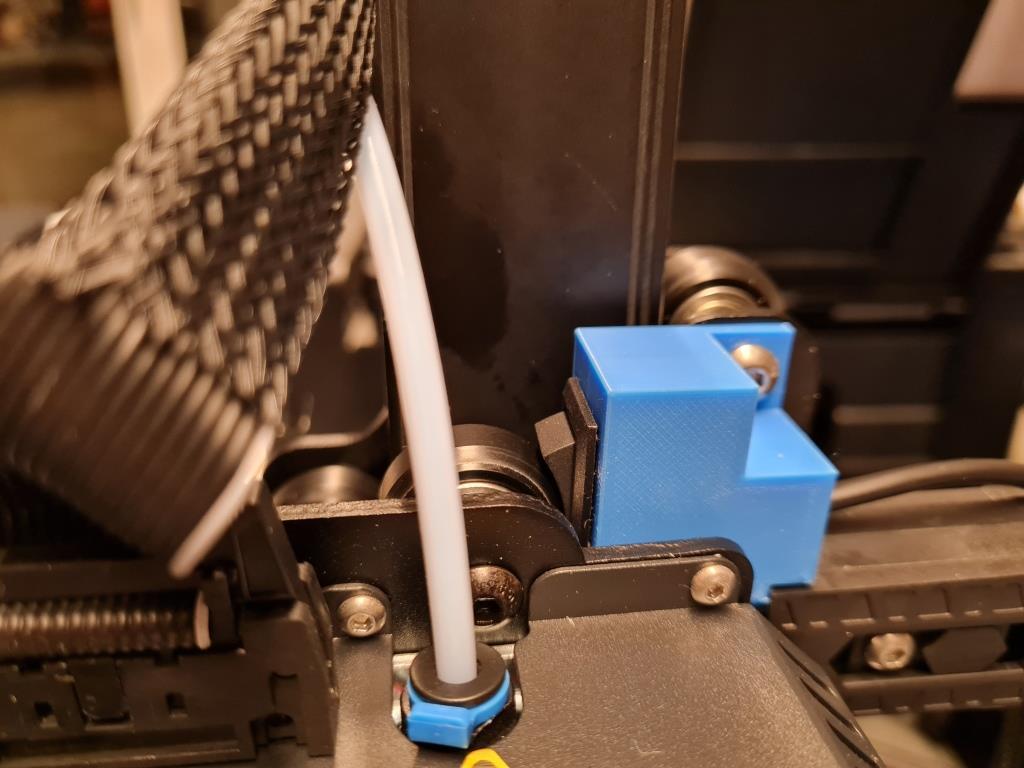
Creality CR-6 SE Power Off Autoswitch
thingiverse
Für Deutsch bitte nach unten scrollen. Automatic switch-off after printing, the simplest solution for the CR-6. This is the useful accessory that is missing from the Creality CR-6 SE. A simple device to automatically turn off the printer after printing has finished. If you don't trust yourself to solder this cable yourself, because you are working on a live cable, you can also buy a pre-assembled power cable in my shop, which is easy to attach without risk. Link is here: http://www.keng.de/shop/product_info.php?products_id=18112 I do not assume any liability or guarantee for these self-assembly instructions. Everyone who works on live cables should be aware of the risk and what they are doing. Everything here is done at your own risk! There are many expensive solutions out there involving relays, crafts, and accessories. This, on the other hand, is simple, inexpensive and quick to implement. The idea behind it all was to put the on/off switch on the printer where it can turn itself off. The best place then turned out to be a point to the right of the X-axis that the printing carriage cannot normally reach due to the software end stops. This position is also more accessible for turning the printer on and off manually. There are two possible solutions that I have already successfully implemented: 1) A modified power cable, which is connected instead of the supplied cable. This does not change anything on the printer itself and you can buy it in my shop, see above. 2) A short power cable, which is also connected to the on/off switch of the printer and can take over its task elsewhere. This solution is described below. We need: - The housing from the STL here (please turn it in the slicer by 90 °, support is not necessary) - An approx. 60 cm long flat power cable (H03VV-F according to DIN VDE 0281) - An on/off switch (rocker switch) for 220V (e.g. from an old PC power supply, 21x15mm / 19x13mm) - Two matching cable lugs with lugs for connection to the existing switch - Soldering accessories and a steady hand Method: First the existing power cable is pulled out of the printer and the device is de-energized. The two Allen screws that attach the housing with the on/off switch and power socket to the printer are loosened and the housing is carefully pulled forward. Now you can see two red wires going to the switch. Our additional cable is attached to this two wires. I decided on a solution with flat plugs with a branch, then I can still use the old switch. But you can also connect the new cable only with the two red cables and thus put the old switch out of operation, as you like. On the other side, the cable is pulled through the new housing and soldered to the new switch (attach the switch with 0 down). The hole above the old switch, where the connection cable for the second Z-axis motor is also fed through, is the ideal cable passage. Now the new switch only needs to be attached to the X-axis at the top right. To do this, loosen the screw, ideally put an Allen key through it from the other side so that the roll holder does not fall apart, attach the switch and screw everything tight again. So that the printer now switches itself off after printing, the G-code in the slicer has to be adjusted a little: Here is my attitude towards Cura: In the device settings for Cura, insert the following in the section "End G code" above the last command "M84 X Y E": ; Auto-OFF G4 S120; Pause 120 sec. G28 X; Home X for safety M211 S0; SW end stop off G1 X256; goto power-off position ; If not powered off: M211 S1; SW end stop on The entire end of G-code then looks like this: G91; Relative positioning G1 E-2 F2700; Retract a bit G1 E-2 Z0.2 F2400; Retract and raise Z G1 X5 Y5 F3000; Wipe out G1 Z10; Raise Z more G90; Absolute positionning G1 X0 Y {machine_depth}; Present print M106 S0; turn-off fan M104 S0; Turn-off hotend M140 S0; turn-off cond ; Auto-OFF G4 S120; Pause 120 sec. G28 X; Home X for safety M211 S0; SW end stop off G1 X256; goto power-off position ; If not powered off: M211 S1; SW end stop on M84 X Y E; Disable all steppers but Z If necessary, the command G1 X256 must be adjusted somewhat if the printer does not hit the switch correctly (manufacturing tolerance) or if the whole thing is used with a different printer. Since the software end stops are deactivated, you should be particularly careful here, otherwise it will literally crash. If everything has been done correctly, you can leave the old on/off switch in the 0 position and only switch the printer on and off with the new switch. If you don't want the printer to switch itself off every time, e.g. because you sit next to it and want to start a new print immediately, then you can simply turn on the old switch and the printer will always stay on. I hope you like this simple solution and that it finds many users. DEUTSCH: Automatisches Ausschalten nach dem Druckvorgang, die einfachste Lösung für den CR-6. Dies ist das nützliche Zubehör, was beim Creality CR-6 SE fehlt. Eine einfache Vorrichtung, um den Drucker nach Beenden des Druckvorgangs automatisch auszuschalten. Wer sich nicht zutraut, dieses Kabel selbst anzulöten, da man ja an einem stromführenden Kabel arbeitet, der kann auch in meinem Shop ein fertig konfektioniertes Stromkabel kaufen, welches ohne Risiko und einfach anzubringen ist. Link ist hier: http://www.keng.de/shop/product_info.php?products_id=18112 Für diese Selbstbauanleitung hier übernehme ich keinerlei Haftung oder Garantie. Jeder, der an stromführenden Kabeln arbeitet, sollte sich des Risikos bewusst sein und wissen, was er macht. Alles hier geschieht auf eigene Gefahr! Es gibt viele teure Lösungen mit Relais, Bastelarbeit und Zubehör. Diese hier dagegen ist einfach und preiswert und auch schnell umzusetzen. Die Idee hinter dem ganzen war, den Ein-/Ausschalter dort am Drucker anzubringen, wo er sich selbst ausschalten kann. Als bester Platz hat sich dann eine Stelle rechts an der X-Achse herausgestellt, die der Druckschlitten normalerweise durch die Software-Endstops nicht erreichen kann. Diese Position ist auch besser zum manuellen Ein- und Ausschalten des Druckers erreichbar. Hiefür gibt es zwei Lösungswege, die ich schon erfolgreich umgesetzt habe: 1) Ein modifiziertes Stromkabel, welches anstelle des mitgielieferten Kabels angeschlossen wird. Dies verändert nichts am Drucker selbst und man kann es bei mir im Shop kaufen, s.o.. 2) Ein kurzes Stromkabel, welches an den Ein-/Ausschalter des Druckers zusätzlich angeschlossen wird und dessen Aufgabe an anderer Stelle übernehmen kann. Dies Lösung wird im folgenden beschrieben. Wir benötigen: - Das Gehäuse von der STL hier (bitte im Slicer um 90° drehen, Support ist nicht nötig) - Ein ca. 60 cm langes flaches Stromkabel (H03VV-F nach DIN VDE 0281) - Einen Ein-/Ausschalter (Wippschalter) für 220V (z.B. von einem alten PC-Netzteil, 21x15mm / 19x13mm) - Zwei passende Kabelschuhe mit Lasche zum Anschluss an den vorhandenen Schalter - Löt-Zubehör und eine ruhige Hand Vorgehensweise: Zuerst wird das vorhandene Stromkabel aus dem Drucker gezogen und das Gerät stromlos gemacht. Die zwei Imbus-Schrauben, die das Gehäuse mit dem Ein-/Ausschalter und Strombuchse am Drucker befestigen werden gelöst und das Gehäuse vorsichtig nach vorne gezogen. Jetzt sieht man zwei rote Kabel, die zum Schalter gehen. An diese Kabel wird unser zusätzliches Kabel befestigt. Ich habe mich für eine Lösung mit Flachsteckern mit Abzweig entschieden, dann kann ich den alten Schalter noch zusätzlich benutzen. Man kann aber auch das neue Kabel nur mit den zwei roten Kabeln verbinden und den alten Schalter somit außer Betrieb setzen, wie es einem beliebt. Auf der anderen Seite wird das Kabel durch das neue Gehäuse gezogen und an den neuen Schalter angelötet (den Schalter mit 0 nach unten anbringen). Als Kabeldurchgang bietet sich das Loch oberhalb des alten Schalters an, wo auch das Anschlußkabel für den zweiten Z-Achsenmotor durchgeführt wird. Jetzt muss der neue Schalter nur noch oben rechts an der X-Achse befestigt werden. Hierzu die Schraube lösen, am besten von der anderen Seite einen Imbußschlüssel durchstecken, damit die Rollenhalterung nicht auseinanderfällt, den Schalter anbringen und alles wieder fest schrauben. Damit der Drucker sich nach dem Druck jetzt selbst ausschaltet, muss noch der G-Code im Slicer etwas angepasst werden: Hier meine Einstellung für Cura: In den Geräteeinstellungen für Cura fügt man in der Sektion "Ende G-Code" über dem letzten Befehl "M84 X Y E" folgendes ein: ; Auto-OFF G4 S120 ; Pause 120 sec. G28 X ; Home X for safety M211 S0 ; SW-Endstop off G1 X256 ; goto Power-Off-Position ; If not powered off: M211 S1; SW end stop on Der gesamte Ende G-Code sieht dann folgendermaßen aus: G91 ;Relative positioning G1 E-2 F2700 ;Retract a bit G1 E-2 Z0.2 F2400 ;Retract and raise Z G1 X5 Y5 F3000 ;Wipe out G1 Z10 ;Raise Z more G90 ;Absolute positionning G1 X0 Y{machine_depth} ;Present print M106 S0 ;Turn-off fan M104 S0 ;Turn-off hotend M140 S0 ;Turn-off bed ; Auto-OFF G4 S120 ; Pause 120 sec. G28 X ; Home X for safety M211 S0 ; SW-Endstop off G1 X256 ; goto Power-Off-Position ; If not powered off: M211 S1 ; SW-Endstop on M84 X Y E ;Disable all steppers but Z Der Befehl G1 X256 ist nötigenfalls etwas anzupassen, falls der Drucker den Ausschalter nicht richtig trifft (Fertigungstoleranz) oder das ganze bei einem anderen Drucker eingesetzt wird. Da die Software-Endstops deaktiviert sind, sollte man hier besonders aufpassen, sonst kracht es im wahrsten Sinne des Wortes. Wenn alles richtig gemacht wurde kann man den alten Ein-/Ausschalter in der 0-Stellung belassen und schaltet den Drucker nur noch mit dem neuen Schalter Ein und Aus. Wenn man nicht möchte, dass sich der Drucker jedes mal selbst ausschaltet, weil man z.B. daneben sitzt und sofort einen neuen Druck starten möchte, dann kann man den alten Schalter einfach ebenfalls einschalten und der Drucker bleibt immer an. Ich hoffe, diese simple Lösung gefällt und findet viele Nutzer.
With this file you will be able to print Creality CR-6 SE Power Off Autoswitch with your 3D printer. Click on the button and save the file on your computer to work, edit or customize your design. You can also find more 3D designs for printers on Creality CR-6 SE Power Off Autoswitch.
