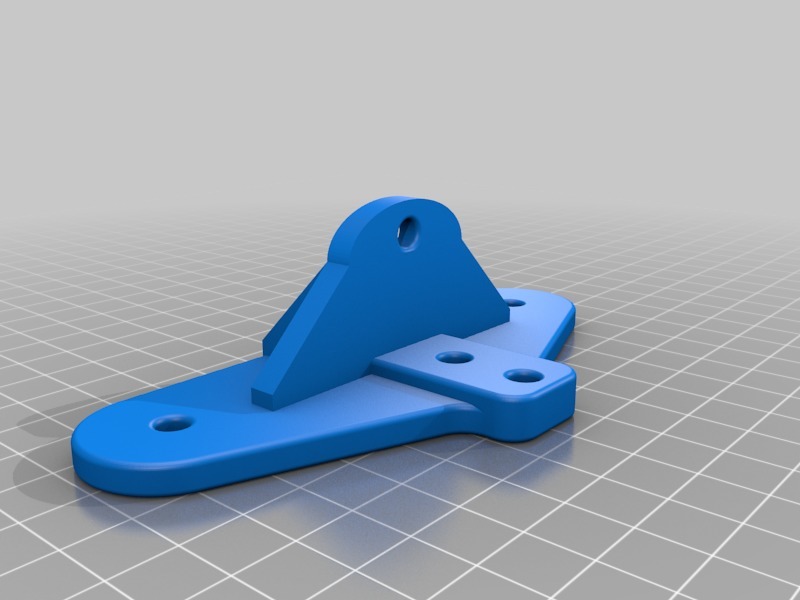
Cr-10 printer tower top for brace kit
thingiverse
Here is a rewritten version of the text: Stability on the Z-Axis: Part 2 - CR-10 Printers Ensuring a Smooth Print Experience with a Dual-Print System In our previous article, we introduced the concept of using a dual-print system to achieve stability on the X-axis. Today, we're going to tackle another critical aspect of print quality - the Z-axis. If you haven't watched Part 1 yet, I recommend checking it out before diving into this second installment. To recap, our goal is to create a stable and reliable print experience using the CR-10 printer's unique features. By incorporating a dual-print system on both the X and Z axes, we can significantly reduce vibrations and ensure that our prints turn out perfectly every time. So, let's get started with Part 2 of this two-part series! The Z-axis is responsible for moving the print bed up and down, which is essential for creating accurate and precise prints. However, if not properly calibrated or maintained, it can lead to uneven layer adhesion, poor print quality, and even damage to the printer itself. To address these issues, we'll be introducing a simple yet effective solution that utilizes a dual-print system specifically designed for the CR-10 printer's Z-axis. This setup will enable you to achieve unparalleled stability and precision, resulting in flawless prints every time. By following along with this tutorial, you'll learn how to set up your CR-10 printer with a dual-print system on the Z-axis, eliminating any potential issues that might affect print quality. Let's get started! Materials Needed: * CR-10 printer * Dual-print system for Z-axis (available at your local 3D printing store or online) * Basic knowledge of 3D printing and calibration Step-by-Step Instructions: 1. Begin by disconnecting the power cord from your CR-10 printer. 2. Locate the Z-axis motor and gently remove it from its housing. 3. Install the dual-print system, ensuring all connections are secure and properly aligned. 4. Reattach the Z-axis motor to its housing, making sure not to overtighten any screws. 5. Connect the power cord back to your CR-10 printer. Calibration and Testing: 1. Open the Cura software on your computer and select the CR-10 printer as your machine. 2. Configure the dual-print system according to the manufacturer's instructions. 3. Perform a series of calibration tests to ensure proper alignment and stability. 4. Run a test print to verify that the dual-print system is working correctly. By following these simple steps, you'll be able to achieve unparalleled stability on the Z-axis with your CR-10 printer, resulting in flawless prints every time. Don't forget to subscribe to our channel for more 3D printing tutorials and tips!
With this file you will be able to print Cr-10 printer tower top for brace kit with your 3D printer. Click on the button and save the file on your computer to work, edit or customize your design. You can also find more 3D designs for printers on Cr-10 printer tower top for brace kit.
