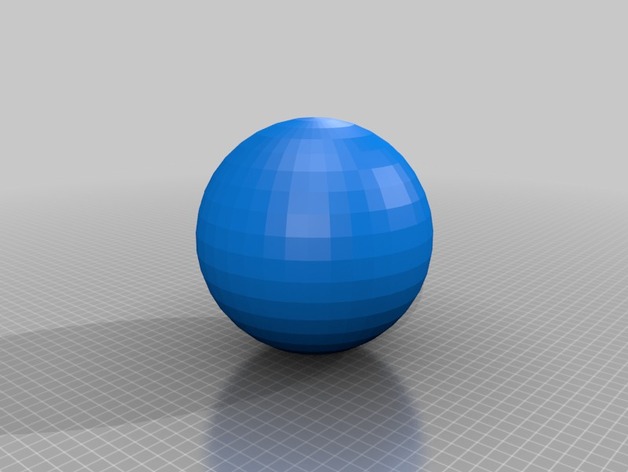
Auto Cad 2016 classic mode .cuix
thingiverse
Loading classic mode workplace switching. On your ribbon toolbar, select Manage. Select UCI from the bottom user interface dropdown. Under Customize Tab, a Window will appear where you can see Customization Files. Select the load symbol. In the Load Directory, go to Computer PSS. Insert your pen drive into a USB port on your CPU and open the file acad.cuix. Select Apply in the bottom right-hand corner of the window. Then select OK. Select Workspace Switching and choose Classic. Right-click an empty ribbon space and select Close. On the bottom toolbar, select Customization and then Model Space to ensure it is visible. Right-click at the top toolbar and place your cursor on AutoCAD. Select Dimension for the dimension tool bar. This dropdown will also help retrieve any lost or accidentally closed toolbars. Some toolbars have been simplified, so consider using MLeader, Multileader, Dimstyle, Dimension Style, and Insert Block Insert as commands in the command bar instead of selecting them from the old ribbon.
With this file you will be able to print Auto Cad 2016 classic mode .cuix with your 3D printer. Click on the button and save the file on your computer to work, edit or customize your design. You can also find more 3D designs for printers on Auto Cad 2016 classic mode .cuix.
